cd csci
mkdir 202
cd 202
mkdir labs
mkdir homework
cd labs
When the smoke has cleared, note that you have just created a new directory (folder) named 202 in your prexisting csci directory. And in 202 itself, you now have two new folders: one to hold your lab projects, and one for your homework. The path from your login (home) directory to your lab directory is just csci/202/labs. From now on, be sure to create all your lab project folders in csci/202/labs.
cd csci/202/labs
cd
So now that you are in your labs directory, launch a simple text editor and use it to write your own version of the Welcome demo program in Chapter 1 of your text. One available editor is called gedit, which you can launch with the command
gedit Welcome.java &
Note: several text editors are actually suitable to use for this step, including gedit, nano, and even vi. If you happen to have preferences here, just use your favorite editor. But please feel free to consult your lab instructor if you have any questions.
javac Welcome.java
java Welcome
If all goes well, you should finally see the message that you specified in your program. If not, it's another good time to consult with your lab instructor...
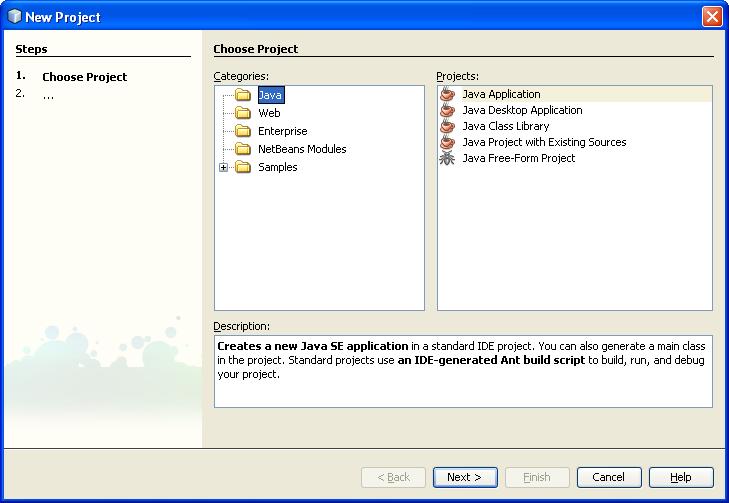
In the Categories and Projects panes shown above, select Java and Java Application respectively and then click Next. This raises a second dialog with the title New Java Application, in which you are supposed to enter the name and location of your project. Enter Lab01 as the Project Name. and set the Project Location to csci/202/labs. Also, for this lab only, uncheck the Create Main Class checkbox:
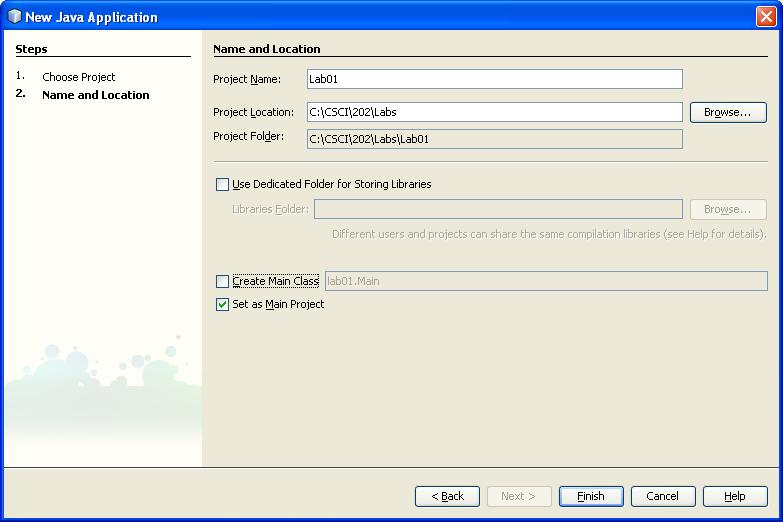
Otherwise, accept the default settings and click Finish.
Now go to the NetBeans explorer window. Make sure that the Projects view is selected, open your Lab01 project, then open Source Packages, and look for <Default Package>. If you want to create a new Java class in the default package, just right-click on <Default Package> and select the type of class you want (for example, Java main class), and start editing. But first you should check out the next step...
Note that Lab01.jar contains only the bytecode (.class) files for the project classes, not the project source files. But you can still run any of the classes in your project from this JAR file, using only terminal commands such as the following:
cd
cd csci/202/labs/Lab01/dist
java -cp Lab01.jar Hello
java -cp Lab01.jar HelloWithArgs
java -cp Lab01.jar HelloWithArgs Alice
java -cp Lab01.jar HelloWithArgs Tom Jerry
java -cp Lab01.jar HelloWithArgs Larry Moe Curly