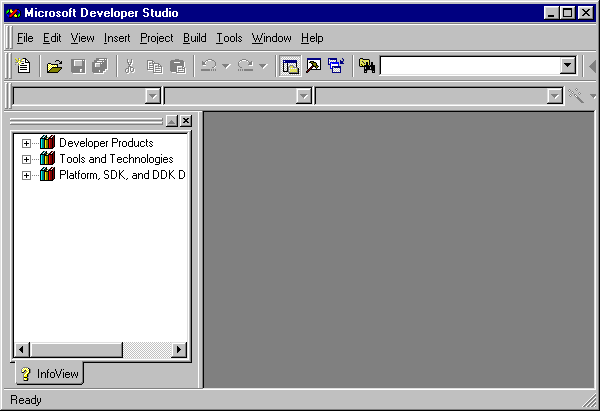
A second smaller floating window displays the InfoViewer. We will not use the InfoViewer window in this lab.
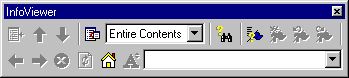
By the way, Visual C++ 5.0 may have a slightly different look when installed on your home PC.
At this point, you should see two windows.
The larger window is the primary window of the Visual C++
development environment.
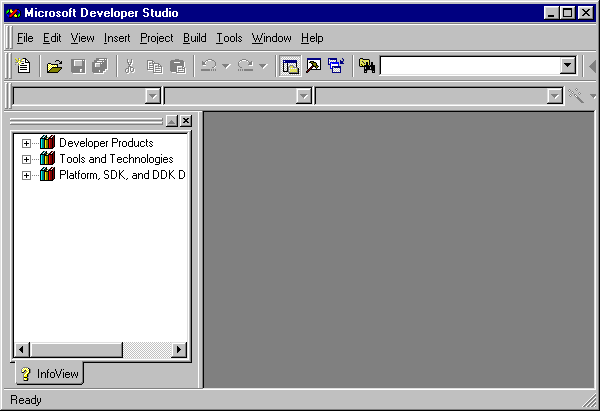
A second smaller floating window displays the InfoViewer.
We will not use the InfoViewer window in this lab.
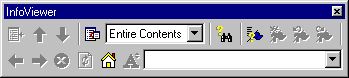
By the way, Visual C++ 5.0 may have a slightly different look
when installed on your home PC.
In the left hand panel, select Win32 Console Application. On the right hand side, give lab01 as your Project name and c:\files\lab01 as your project Location.
Your dialog window should look like the following graphic before
you confirm your selection with the OK button.
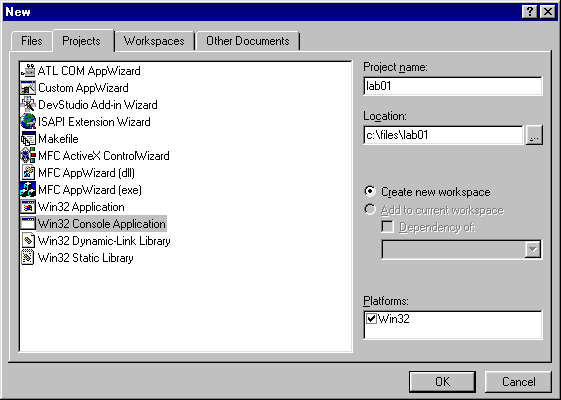
The sub-panel in the upper-left hand corner of your Visual C++
window displays information about your workspace. It should
now look like:
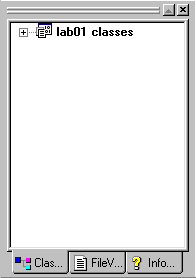
Ugh -- got the wrong type highlighted in the figure
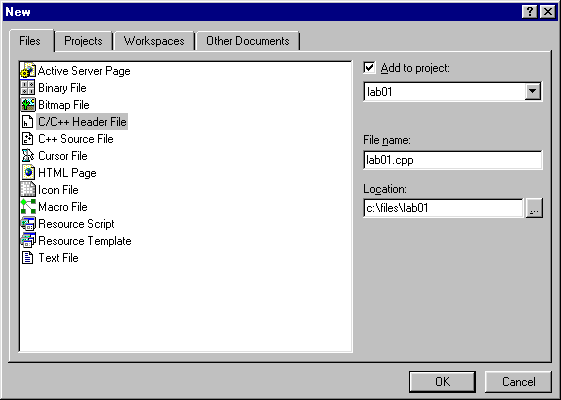
Move your mouse into the upper-right panel and start
typing the following program:
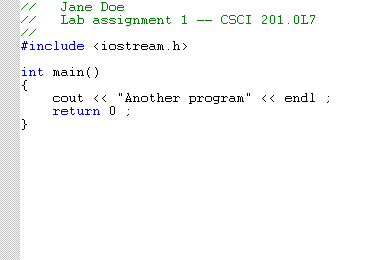
Notice all the pretty colors Visual C++ uses to display
your program.
Be sure to include your name in a comment at the
beginning of all C++ programs you write for CSCI 201!
If you didn't make any typing mistakes, you
should see the following displayed at the bottom of
the window.

If you did make a mistake, correct it and keep building
until you get the message
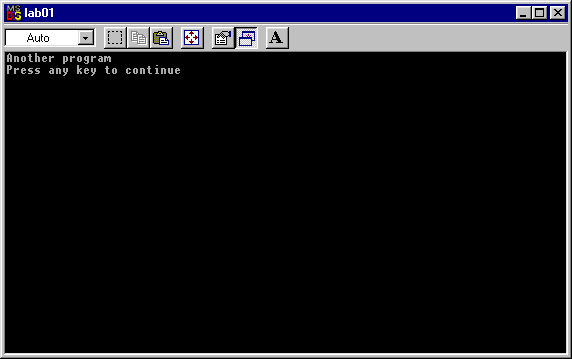
Whenever you see the section heading Lab Checkoff you must get the attention of your instructor and have she/he verify that you have completed some activity.
Ask your lab instructor to verify that your C++ program runs.
The files Visual C++ has generated in building your programs are much too large to copy into a floppy disk to take home. You must "clean up" your workspace to make it fit on a floppy.
Move your mouse over to the Project Workspace window
and mash the FileView tab.
Use your mouse to select the project.
Your window should resemble:
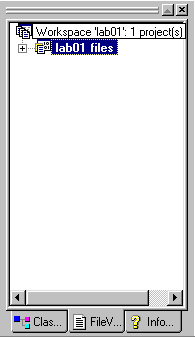
Click on the right mouse button.
A pulldown menu should appear.
Select the item
Copy your workspace onto your floppy by performing the following steps.
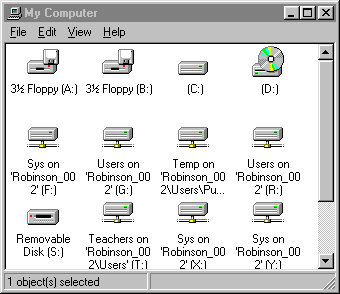
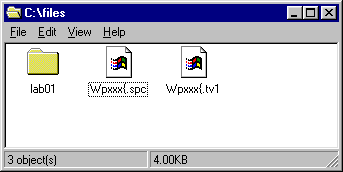
Ask your lab instructor to verify that your program is stored on your floppy disk.