home | homework index | labs index
|
|
CSCI 201
Introduction to Algorithm Design home | homework index | labs index |
SPRING 2007 |
This lab will tell you how to ship NetBeans and Java files between computers. This information will be useful when you need to turn in a program.
The goals of this lab are to:
Go ahead and start NetBeans and open the
GruelWorld project you completed in
the Using NetBeans (with Linux) lab.
You'll probably see the GruelWorld
in the Projects panel when you
start NetBeans.
If not, you can use the
File
→ Open Project...
menu choices to load it.
As you did last week,
go over and press the Files tab
in the upper-left panel.
Now press on those little turnstiles on the left side of the
Files panel to expand some
of the entries. Try to match the "tree" shown below.
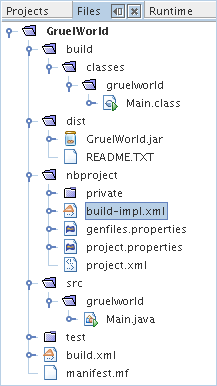
Before exporting all these
files, it would be nice to clean up the project by removing
the build and distribution directories.
Cleaning is easy, just return to the Projects
panel and right-click on the name of your project. This will bring
up a menu from which you can select
Clean Project. Job is done.
By the way, all of the projects you download from the CSCI 201
web pages have been cleaned.

If you press on the Files tab,
you should see that your project no longer contains the
build and
dist directories.

Your next step is to put the project directory into a single file,
but before you do that you need to figure out just where that
project directory is located.
Right now you know
/home/yourid/csci/201/GruelWorld is your project directory, but suppose you didn't.
In that case you need to right-click on the name of your project
and then select Properties. This
will raise a Project Properties
window which will display the name of your
Project Folder
in the upper-right corner.

Show your lab instructor a Project Properties window for your project.
Now your must pack your project directory into a single file. The common way of doing this is to use a ZIP file. If you are working on a Windows PC and have used zip before you may also want to use it for home to university transfer. However, we're going to use jar, the Java archive program, because it is distributed with the JDK and consequently will work on any system where the JDK is installed.
Alas, jar must be used from the command line. So start up a terminal session and type the following commands to create a jar file called GruelWorld.jar.
[yourid@yourmach currentdir] cd csci/201 [yourid@yourmach 201] jar cfv GruelWorld.jar GruelWorld [yourid@yourmach 201] ls -l GruelWorld.jar
Your GruelWorld.java should be about 9,400 bytes in size. This is about one-eighth of the size of the cleaned GruelWorld project directory and one-twelfth the size of the uncleaned project directory.
You may be wondering about that first argument, cfv, to jar. It stands for create file verbose. The verbose tells jar to print lots of messages about its work. The argument following cfv is the file to be created. The remaining arguments are the files and directories that should be placed in the archive.
Show your lab instructor that you have jar'ed your NetBeans project.
Terminate NetBeans and then execute the following command to delete your GruelWorld project.
[yourid@yourmach 201] rm -rf GruelWorld
Yes, it really is gone. But you can restore it with the following command.
[yourid@yourmach 201] jar xfv GruelWorld.jar
By the way, this time the first argument means extract file verbose.
So now you know how to make and restore projects using jar files. But how do you transfer the jar file to and from your personal system to the UNCA Computer Science computers?
The UNCA Computer Science computers require the use of a secure file transfer program. If your personal system runs Linux, we suggest you just use the command sftp (secure file transfer program). If your personal system runs Windows, we suggest you try the freeware graphical file transfer program WinSCP. Mac OS users will find the command sftp already installed on their systems, but many will prefer the the graphical Fugu created at the University of Michigan.
Since you didn't bring your home system to the lab, we're not going to be able to perform a real file transfer. We suggest you consult our on-line File Transfer tutorial as needed.
Last modified: 01/19/07