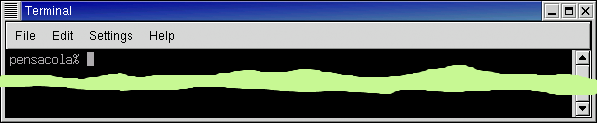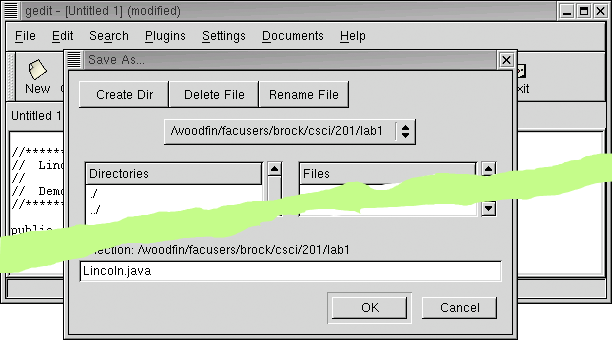If you've taken, CSCI 107, you should have learned quite a bit about
directories and files in Lab 2
of CSCI 107. If this is your first exposure to this concept,
settle in for a few minutes of serious study. A
file is a collection of data, generally
formatted for use by a specific application, such as a database or
spreadsheet. A directory is a collection of
files and other
subdirectories. You can think of files and
directories as analogous to the structure of a file cabinet. The
"file" corresponds to the documents you store in your file cabinet and
the "directories" correspond to the file folders---they provide a way
of grouping and organizing documents. "Subdirectories" are simply
nested file folders---a folder inside of another folder.
File names
Files and directories have names. In both the Unix and Windows
worlds, these names are series of directory names separated by
slashes: forward slashes, /, in Unix; and
backward slashes, \, in Windows. (By the way,
it was Unix that first used the slash.) Here are example file
names in Unix and then Windows:
-
/usr/users/bruce/public_html/Fall02/csci201/index.html
-
\Program Files\Adobe\Acrobat 5.0\Readme.html
Notice, that both of the above file names start with a slash, which
means that both emanate from a special root
directory. These are called
absolute file names. Windows has the
additional complexity that absolute file names may start with a drive
letter, as in A:/autoexec.bat. This tells us
that the file is located on a specific drive. Generally, drive letter
A is the floppy disk drive and
C is the hard disk. You may also notice that
our example Windows file name contained spaces while the Unix file
name did not. Although you can put a space in a Unix file name, it is
not recommended and you would seriously offend true Unix gurus.
Notice that both of our example names end with
".html". In both Unix and Windows it is common
for file names to end with a period followed by an
extension, "html" is our
examples. The extension generally identifies the
type of the file. Remember that a file is a
collection of data formatted for a specific application; the type of
the file indicates the application. You'll be generating a lot of
files with the extensions "java" and
"class" this term; I'll bet you can guess the
application.
Both Unix and Windows support relative file names.
These names do not begin with a slash and are
considered to emanate from the current directory.
So, if your current directory is /usr/bin
and you speak of the file X11/mwm,
you are really talking about /usr/bin/X11/mwm.
Graphical display of files
Most computer users, especially those of the Macintosh sect, use
directories and files with absolutely no idea of how a slash is used
in a file names. They use file "explorers". Many, but not all,
versions of Linux have a graphical file interface called Nautilus.
However, we really don't do that many fancy things with files in CSCI
201, so we're going to just use the old-fashion Unix file commands.
After all that's what all the true Linux gurus
do.
Linux file Access
You might want to make sure that someone out exploring the Linux file
system doesn't visit your home directory and look at your files'
contents. Or perhaps, you are working with others and want to share
your files. The way to control who gets to see what in your
directories is where file permissions come in.
Permissions are divided into three types:
-
r: read the file or directory
-
w: write to the file or directory
-
x: execute the file or directory
Their meanings are as follows:
-
Read permission allows a user to read
the contents of the file, or in the case of directories, to list the
contents of the directory.
-
Write permission allows the user to write to
and modify the file. For directories, write permission allows the user
to create new files or delete files within that directory.
-
Execute permission allows the user to run the
file as a program or shell script (if the file happens to be a program
or shell script, that is). For directories, having execute permission
allows the user to cd into the directory in question.
Each of these permissions is set for each of three types of users:
-
u: the owner of the file
-
g: members of the group to which the owner belongs
-
o: all other users
File permissions are set or changed with the
chmod command. Chmod requires you to specify
the new permissions you want, and specify the file or directory you
want the changes applied to.
To set file permissions, you may use to the "rwx" notation to specify
the type of permissions, and the "ugo" notation to specify those the
permissions apply to.
To define the kind of change you want to make to the permissions, use
the plus sign (+) to add a permission, the minus sign (-) to remove a
permission, and the equal sign (=) to set a permission directly.
changes the file permissions on the file .shrc, in your home
directory. Specifically, you are specifying group read access and
write access, with no execute access.
changes the file permissions on the file .shrc so that group and other
have read permission only.
Linux file commands
Below is a summary of the commands that you'll find useful in this
course. Take a look at these commands, you'll be asked to use several
of them in the assignment section below.
| pwd | Print Working Directory:
Prints out the full pathname of the
directory you are currently in. |
| cd (directory) | Change Directory:
Changes your current directory. If you don't
specify a directory as an argument, cd will bring you back to your
home directory. |
| ls (directory ...) | List:
Lists the contents of a directory or directories. If you don't
specify a directory, ls will list the contents of the current
directory. You may also supply filename(s) to ls in order to get more
information about files.
The ls command also supports options:
"ls -a (directory)" lists files that are normally hidden, and
"ls -l (directory)" lists more information about
your files including permissions.
"ls -R (directory)" recursively lists the
contents of the current directory and all of its subdirectories.
|
| mkdir (directory ...) | Make Directory:
Used to create a directory or directories. |
| rmdir (directory ...) | Remove Directory:
Used to remove an empty directory or directories.
The directories to be removed must not contain any files. |
more (file)
less (file) | These two programs will let you view your file a screenful at a
time. They both offer special viewing options such as paging backwards
through a file and pattern searching.
less is the more sophisticated of the two and
has features that aren't found in more. |
| rm (file1 ...) | Remove:
Removes the given file or files. |
mv (file1 file2)
mv (file1 ... fileN directory) | Move:
Moves a file or directory. In the first form, (file1)
will be
moved to (renamed as) (file2). The second form will move a number of
files into a directory which you specify as the last argument. Note
that directory names can be used in place of the filenames in either
of the forms, to move or rename directories. |
cp (file1 file2)
cp (file1 ... fileN directory) | Copy:
Copies files. In the first form,
(file1) will be copied to a file called (file2).
The second form will copy a number of files into a
directory which you specify as the last argument on the command line. |
To learn more about working with Unix files and directories, take a
look at this more comprehensive Unix
file system tutorial.
Your Assignment ...
Start up a Linux terminal session. You can do this through the main
menu via System Tools to
Terminal, but it's much easier just to right-click the
mouse in an unused part of the Desktop and request a new terminal.
Now you can type raw Unix commands into your terminal
session.
First type the command pwd, print working
directory. This will give you the name of your current directory.
The search for all relative file names (the ones that don't start with
a slash) begin here. As shown below, the command should respond with
/candler/users/(yourid). This indicates that
your home directory is stored on
candler, a Computer Science file server.
[user@mach dir] pwd
/candler/users/(YOURID)
You can list the contents of the current directory with the
ls command. If this is the first time you've
used your CSCI account, you'll be surprised to find that there is
already a subdirectory in your home directory named "csci". Try the
ls command. For more information try
ls -a and then ls -l.
The options -a and
-l are separated from the
command ls with spaces.
[user@mach dir] ls
csci
[user@mach dir] ls -a
. csci .dt .emacs .kde .wastebasket
.. .cshrc .dtprofile .gtkrc .solregis
[user@mach dir] ls -l
total 4
drwx------ 2 lincolna man 4096 Aug 15 16:39 csci
The bare ls command lists just the csci
directory. Adding the -a, for
all, option causes several control files to be
listed. In general, control files start with a period and are
normally "hidden" by ls. Adding the
-l, for long, option gives
more information about your file. For example, you see the owner,
size, creation date, and, most importantly, the permissions
of the files.
Now, lets create the directory structure
csci/201. We'll use the
mkdir command to create the directories and use
slashes (i.e, /'s) to indicate the relative positions of the
directories as shown below.
[user@mach dir] mkdir csci
mkdir: cannot create directory `csci': File exists
[user@mach dir] mkdir csci/201
You may have noticed that there was no confirmation that the
directories were actually created. Linux is like that. It only
speaks when something goes wrong, like when you tried to create the
directory csci which already existed. Type the
command ls -R if you want to see if the
directory csci/201 was actually created. "ls
-R" means "list recursively" and displays the contents of all
directories nested within the current directory.
Remember the "drwx------" you saw associated
with the directory csci when you typed
the ls -l command.
The "drwx------" informs you that this directory
and its subdirectory can only be accessed by you. This is very
important because you will use the csci directory to store your
homework for this class and restricting access to this directory
prevents your homework from being copied.
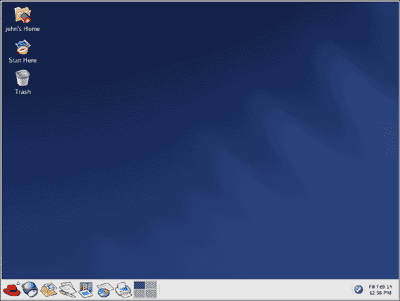

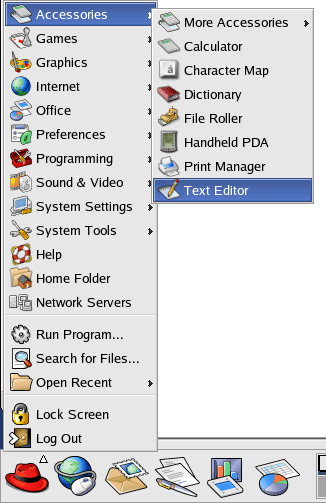
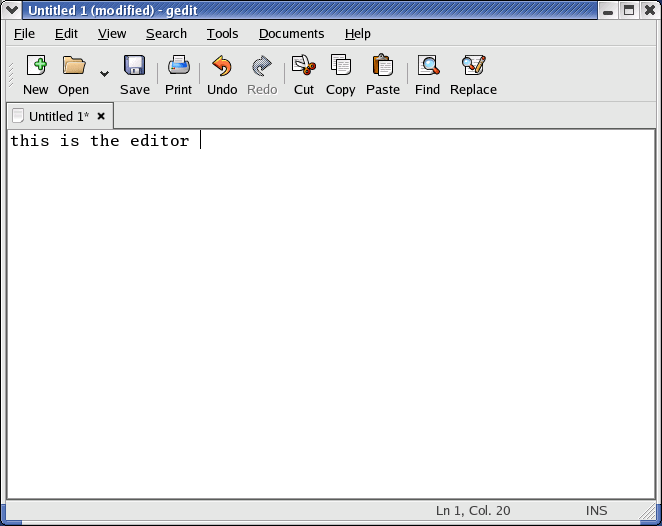
![]() .
The rightmost button,
.
The rightmost button, ![]() , is the close
windows button. This button terminates the running
application and closes its window. The middle button,
, is the close
windows button. This button terminates the running
application and closes its window. The middle button, ![]() , is the maximize button. It expands
the window to the size of the full screen. This is rarely anything
you'll want to do. Only the left-most or
minimize button,
, is the maximize button. It expands
the window to the size of the full screen. This is rarely anything
you'll want to do. Only the left-most or
minimize button, ![]() , remains. This control suspends the application. There is
a "taskbar" at the bottom of the screen that can be used to revive
suspended applications.
, remains. This control suspends the application. There is
a "taskbar" at the bottom of the screen that can be used to revive
suspended applications. ![]()