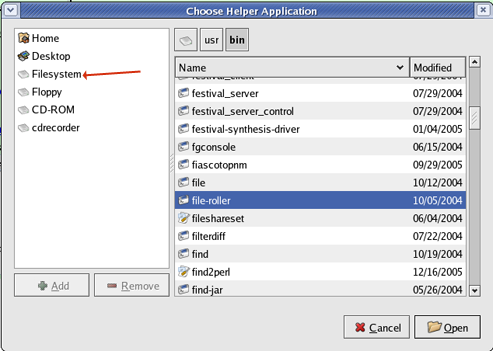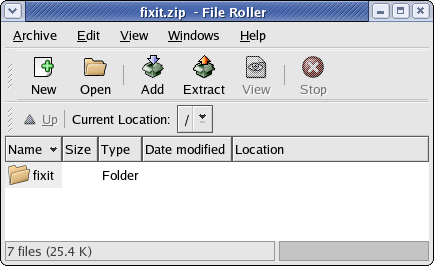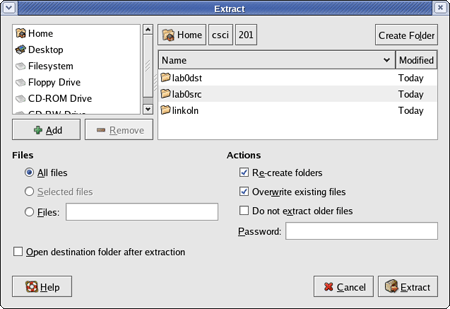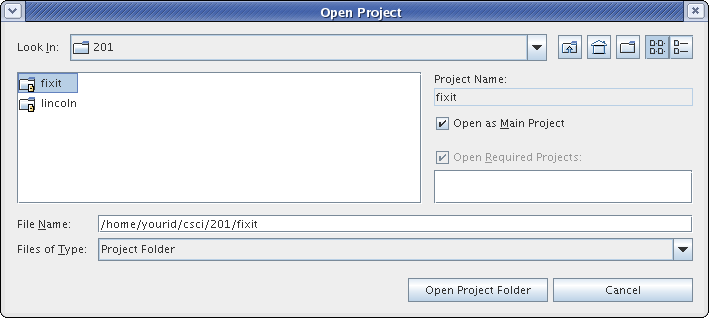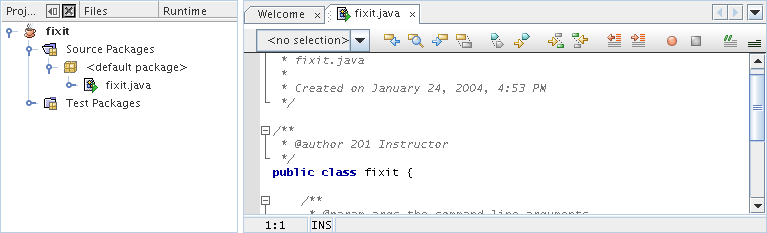Exporting NetBeans
Information regarding your project is contained in special XML, Extensible Markup Language, files stored within your project directory. These XML files really aren't intended to be read or written by human beings, but they do follow a well known standard called Ant for automating the tasks of managing large collections of classes. The development of Ant is guided by the folks at the Apache Software Foundation, who also steer the development of the popular Apache web server.
By conforming to the Ant standard, NetBeans enables its projects to be deployed on a wide range of platforms. But the interesting question from you might be: Can I take my project home for Christmas?
The answer is: Yes, but you must be careful. About the only universal tool for transmitting a collection of files between Linux and Windows (and between Windows and Windows) is ZIP, a tool invented in 1986.
In spite of its widespread usage, ZIP enjoys one-way acceptance in the Windows world. Out-of-the-box Windows XP can extract a collection of files from a single ZIP archive, but it cannot archive a collection of files into an archive. However, you can download many Windows programs, such as WinZip, PKZIP, and 7-Zip, that will archive for you.
Exporting on Linux
Take a quick look at all the files that compose a NetBeans project by
pressing on the Files tab. Now
press on those little turnstiles on the left side of the
Files panel to expand the
directories. At this point there are about ten files
stored in eight different directories for a Java
program that prints a single line.
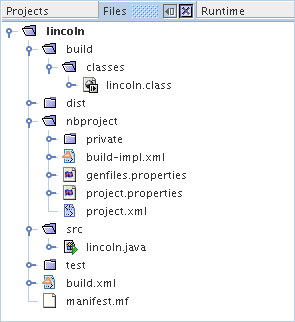
How do you get all these files into a single archive?
We're going to start by cleaning the project to remove
the build and distribution files.
Cleaning is easy, just return to the Projects
panel and right-click on the name of your project. This will bring
up a menu from which you can select
Clean Project. Job is done.
By the way, all of the projects you download from the CSCI 201
web pages have been cleaned.
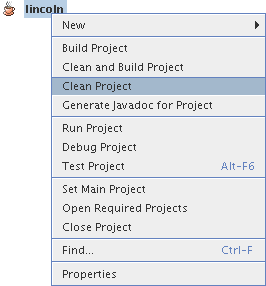
Creating an archive ZIP file on Linux requires the use of a command line utility, so return to your command line processor (possibly for the last time in a CSCI 201 lab).
Remember that your project folder is under your csci/201 directory. So you must first connect there. Then type the command ls -R lincoln. You should see many files.
[yourid@yourmach currentdir] cd ~/csci/201 [yourid@yourmach 201] ls -R lincoln
There are a few files of interest here. For you the more important is lincoln/src/lincoln.java which contains your Java code. If you were submitting this file for an assignment, you'd submit the file lincoln.java contained within your csci/201/lincoln/src directory.
Let's get back to the task of creating a ZIP file containing your NetBeans project. That's easy. It can be done with one command:
[yourid@yourmach 201] zip -r lincoln.zip lincoln
This command will place your entire project into a single file lincoln.zip which can be transferred to almost any another computer.
Go ahead and ZIP your project. Show your instructor your success by executing the following command to list the files within your ZIP archive.
[yourid@yourmach currentdir] unzip -l ~/csci/201/lincoln.zip