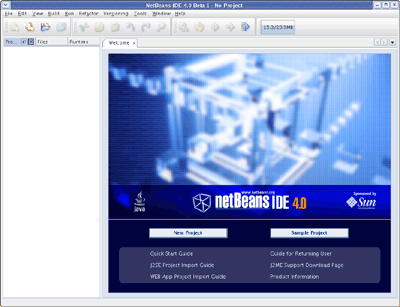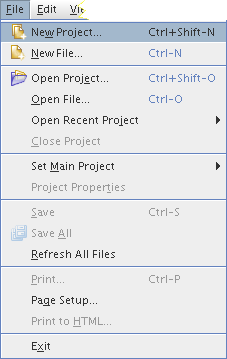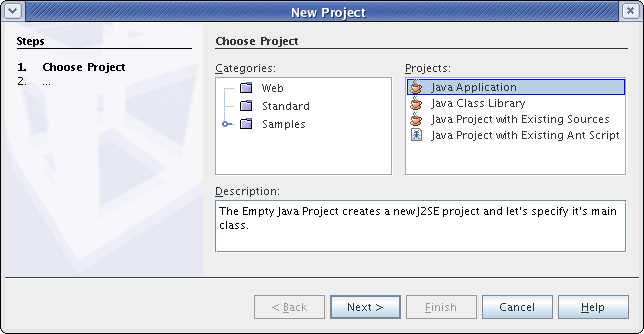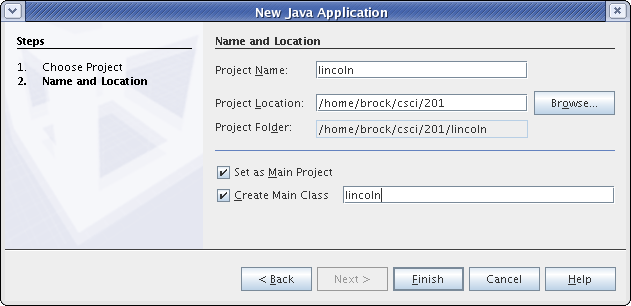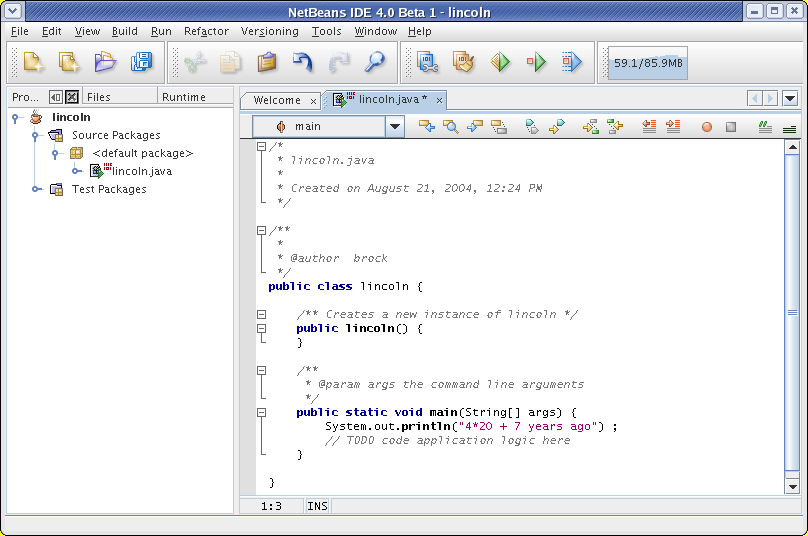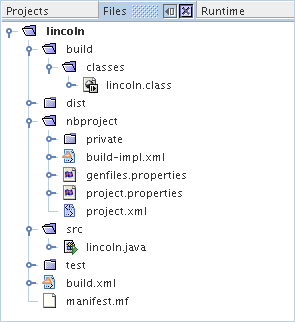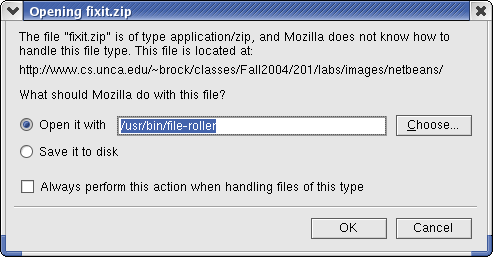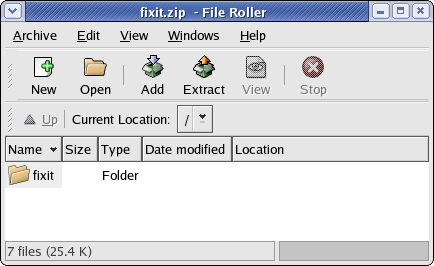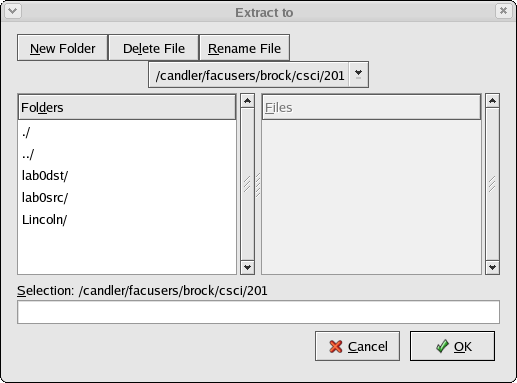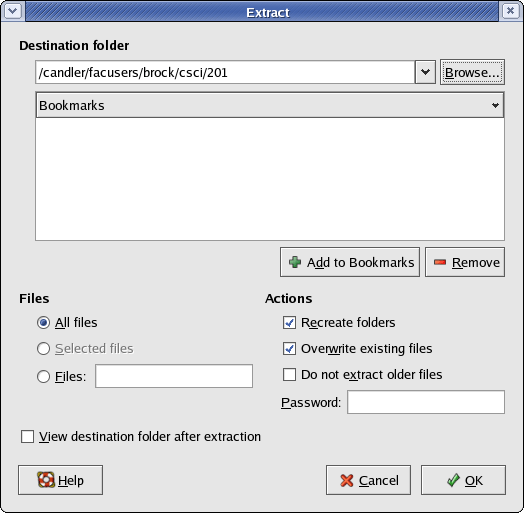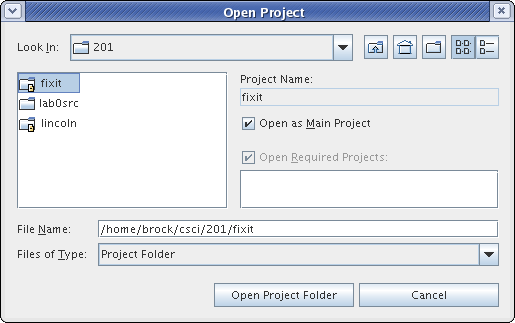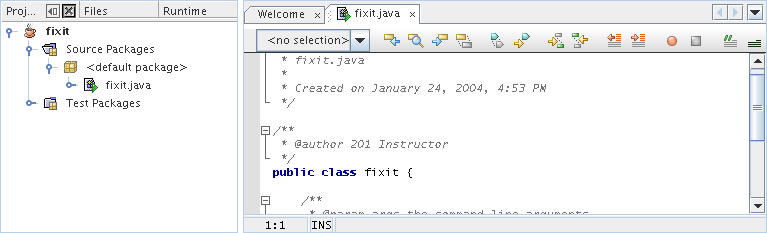Starting NetBeans
Starting NetBeans under Windows
Windows users can click through the start → All Programs → NetBeans 4.0 → NetBeans IDE start menu sequence of selections to run NetBeans.
Starting NetBeans in RH004
Linux users have two options. First, they can start up a Linux terminal session and type the command netbeans to start the NetBeans IDE.
We suggest you create a GNOME laucher
since you are going to be using NetBeans so much in CSCI 201.
Start this process by moving your mouse into a empty area on the
right-hand site of the GNOME panel, that's the grey bar at the
bottom of the screen.
Now right-click to bring up a menu and then go through
the menu sequence
Add to Panel
→ Launcher... as shown below.
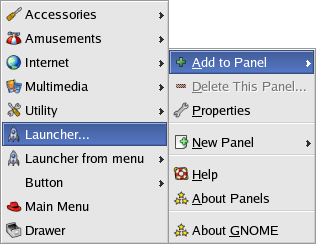
This will bring up the Create Launcher
dialog window.
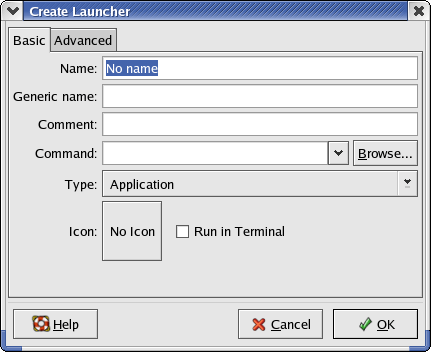
First change the Name field to
something sensible, like NetBeans.
To add a launcher you need to know the filename of the application to run.
In our case, it's /opt/netbeans-4.0beta1/bin/netbeans.
Use the Browse... button of Create Launcher to bring
up a Browse dialog.
Then navigate to the directory
/opt/netbeans-4.0beta1/bin
and select the file netbeans.
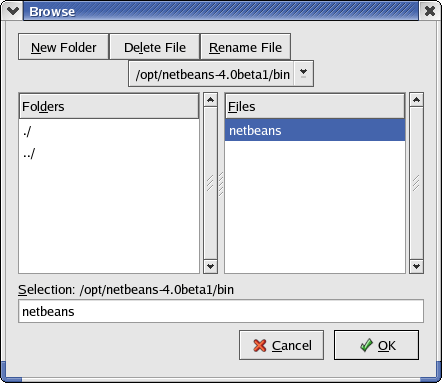
Then press OK.
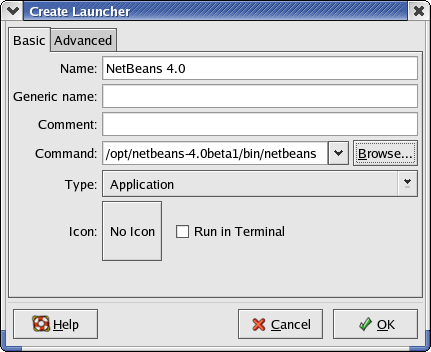
You could just press OK now, but then you wouldn't have a nice NetBeans icon at
the bottom of your screen. So press the box containing the
words No Icon to bring up
another Browse dialog to select
the icon. This time nagivate to the directory
/opt/netbeans-4.0beta1/nb4.0
and choose the netbeans.png file.
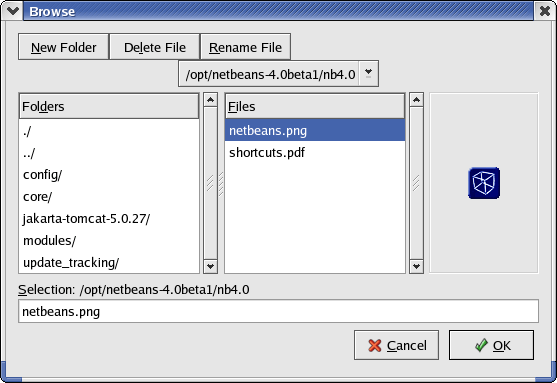
Press OK in the Browse window and another OK in the Create Launcher window and you should have a button for starting NetBeans in your panel.
NetBeans -- first sight
Now use your button to start up NetBeans and wait
patiently for a screen that looks something like this: